
Move System focus or caret to current review position Moves to the object that currently has the system focus, and also places the review cursor at the position of the System caret, if it is showingĪctivates the current navigator object (similar to clicking with the mouse or pressing space when it has the system focus) Moves to the first object contained by the current navigator object Moves to the object after the current navigator object Moves to the object before the current navigator object Moves to the object containing the current navigator object Pressing twice spells the information, and pressing 3 times copies this object's name and value to the clipboard. Moves the system caret to the last row (staying in the same column) Moves the system caret to the first row (staying in the same column)

Moves the system caret to the last column (staying in the same row) Moves the system caret to the first column (staying in the same row) Moves the system caret to the next row (staying in the same column) Moves the system caret to the previous row (staying in the same column) Moves the system caret to the next column (staying in the same row) Moves the system caret to the previous column (staying in the same row) When within a table, the following key commands are also available:
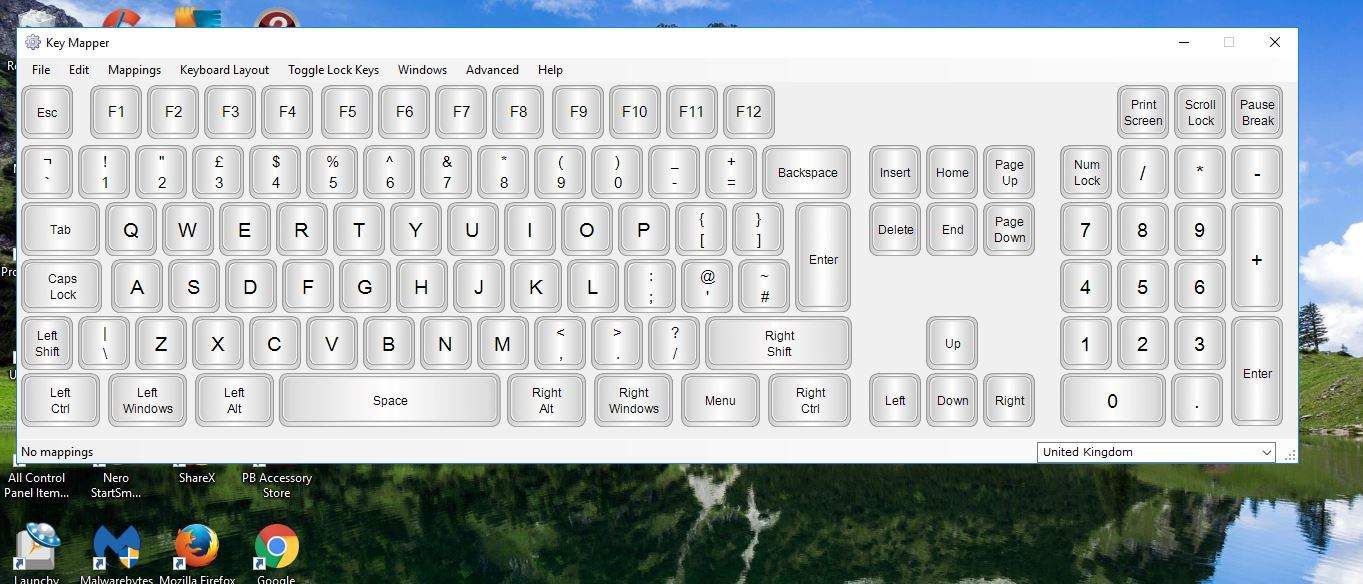
(only supported in Microsoft Word and Outlook) Moves the caret to the previous sentence and announces it. Moves the caret to the next sentence and announces it. Pressing twice may provide further detail. For example, this might include the percentage through the document, the distance from the edge of the page or the exact screen position. Reports information about the location of the text or object at the position of system caret. Pressing twice shows the information in browse mode Reports the formatting of the text where the caret is currently situated. Pressing three times spells the line using character descriptions. Reads the line where the system caret is currently situated. Starts reading from the current position of the system caret, moving it along as it goes

Pressing three times will copy it to the clipboard Pressing twice will spell the information. Reports the Status Bar if NVDA finds one. Reads all the controls in the currently active window (useful for dialogs) Reports the title of the currently active window. Pressing twice will spell the information Navigating with NVDA Navigating with the System Focus NameĪnnounces the current object or control that has the System focus. Reports the Text on the clipboard if there is any. whether AC power is in use or the current charge percentage. Pressing once reports the current time, pressing twice reports the date Press this command again to disable sleep mode - note that NVDA will only retain the Sleep Mode setting until it is restarted. This is most useful in applications that provide their own speech or screen reading features. Sleep mode disables all NVDA commands and speech/braille output for the current application. Tells NVDA to pass the next key press straight through to the active application - even if it is normally treated as an NVDA key command Pressing any key in this mode will report the key, and the description of any NVDA command associated with it Toggles speech mode between speech, beeps and off. Pops up the NVDA menu to allow you to access preferences, tools, help, etc. Pressing it again will continue speaking where it left off (if pausing is supported by the current synthesizer)
Dmesh key commands windows#
This is a Windows specific shortcut and therefore it cannot be reassigned in the input gestures dialog. Starts or restarts NVDA from the Desktop, if this Windows shortcut is enabled during NVDA's installation process.
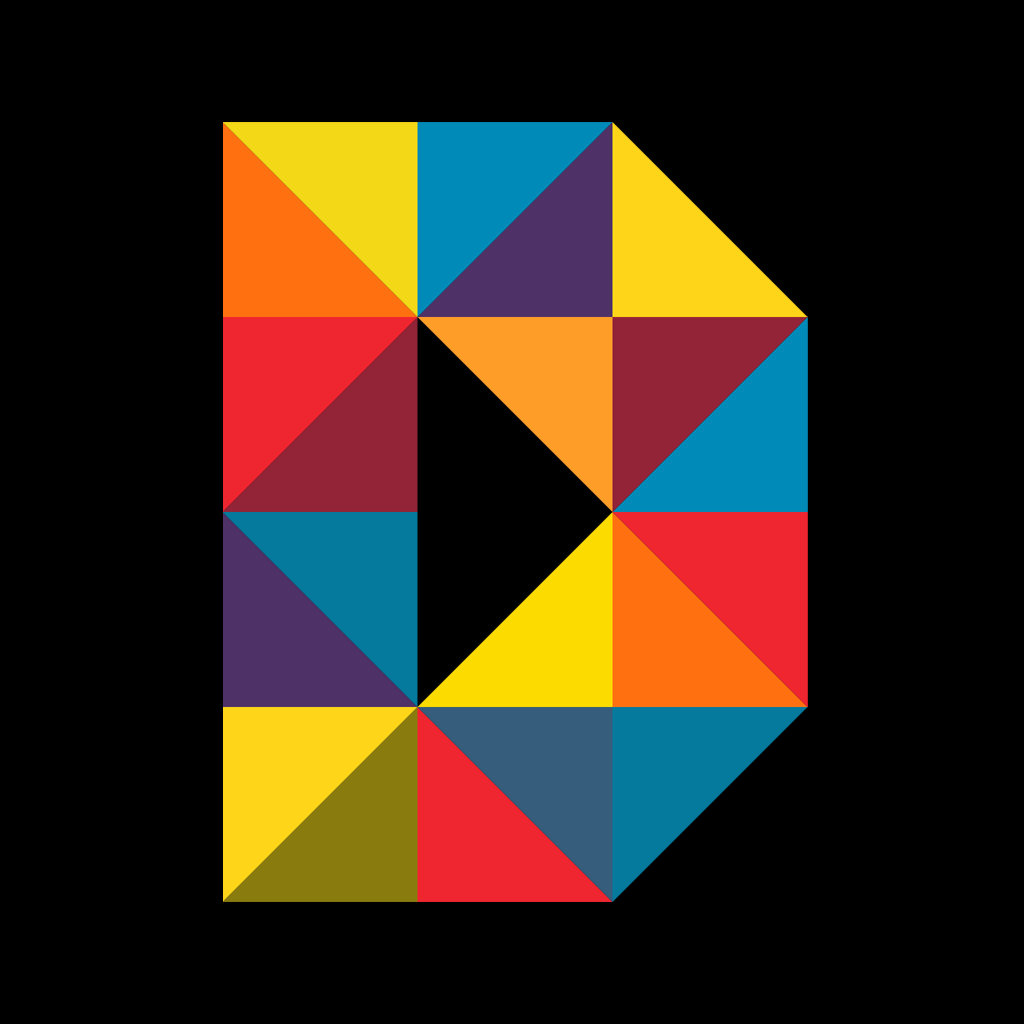
To toggle touch modes, perform a 3-finger tap. To toggle touch interaction support, press NVDA+control+alt+t. NVDA 2022.3.1 Commands Quick Reference Getting started with NVDA NVDA Touch Gestures


 0 kommentar(er)
0 kommentar(er)
